Go to Admin Tools-> Imports, and click directly on Imports
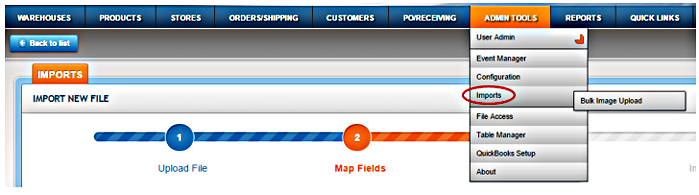
Step 1: Upload File
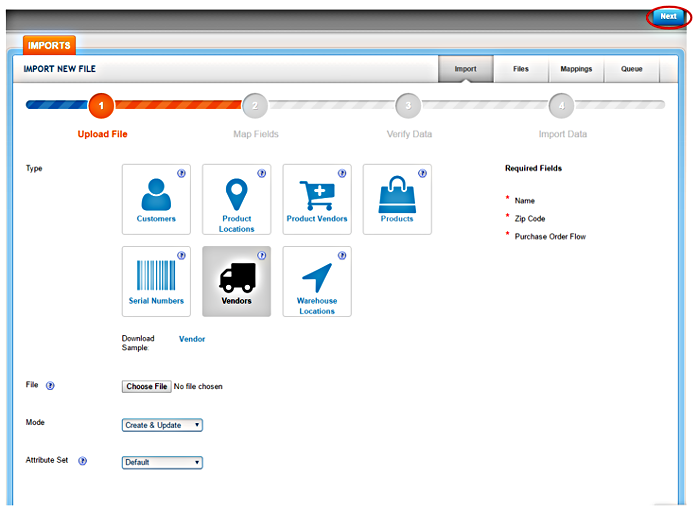
|
Type: Choose "Product Vendors" File: Choose CSV file - see attached field definitions for file format. The fields where data is REQUIRED in the file are listed in the figure above, on the right side of page. Note that the fields in the CSV file are NOT required to be in any specific order. Mode:
|
Once all file import settings have been chosen, click NEXT (upper right hand corner)
Step 2: Map Fields automatically vs Create a Mapping
NOTE: if you have SIMPLE type products and one vendor per product, the easiest thing to do would likely be including the vendor in PRODUCT upload file, and using that product file to upload your Vendor Products. You must have the vendor_name field in the file, with the appropriate vendor name data. It will be ignored during the PRODUCT upload, but will pick up during the PRODUCT VENDORS process.
There are no exceptions that require manually mapping this file, so you can choose Map Fields Automatically.
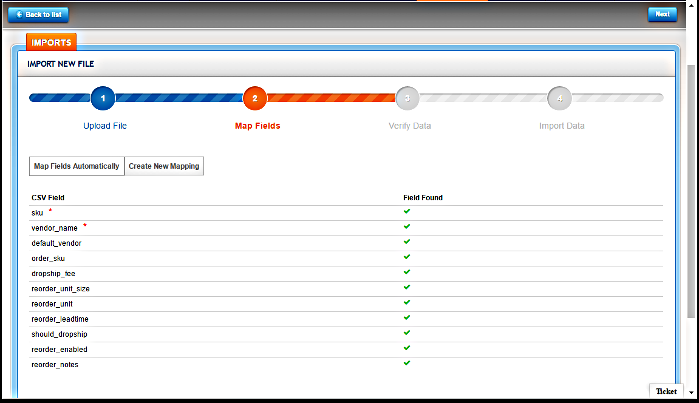
(figure above does not necessarily include all available fields, see attached field definitions)
The file is then read, and a list of the fields in the SalesWarp database which match, or (don't match) the CSV file is displayed. If you have an "X" in any row for the "Field Found" column, then you either need to (1) rename those fields in your CSV file to match the field from list, or (2) add fields that may be missing entirely, or (3) create a new mapping. For missing fields, the field headers are required, simply add them as blank columns. Data is not required except as noted above. Note that if you need to alter the file, you will have to start the import process again.
If you have no "X" in the "Field Found" column, then you may immediately select the map fields automatically button. Additionally, note that if there are fields in the file that aren't listed they will be ignored. Note: if the headings do not match, and you do not map manually, then those columns, also, will be ignored.
Remember that the field headings are case sensitive! It will likely always be easier to rename the headings in your file, than to build a map. That way you can always use the map automatically and not have to worry about constantly building or reusing a created map.
When ready to continue, click "Next" in upper right hand corner.
Step 3. Verify and Process the Import File
Click "Verify File" and the system will verify the file data, and you will be alerted to any specific issues in the file that need to be corrected prior to importing. If there are no issues with the file, you may be given an option to process the file immediately, but more likely you will be required to queue the file to process later. (Process now functionality is based on the file size - If you have more than a few vendors, your file will probably not pass the size check.)
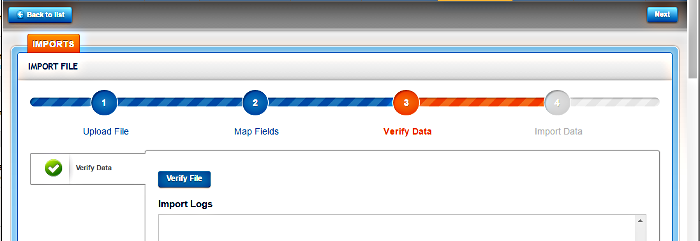
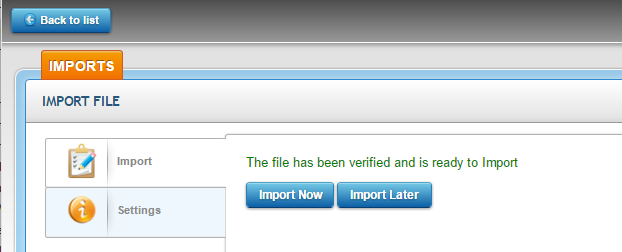
If you want to monitor the queue, press "back to list" button in top left hand corner, and then the queue button on the far right - you will be able to see if the file has begun or finished processing. Note you may need to hit the refresh button on your browser.
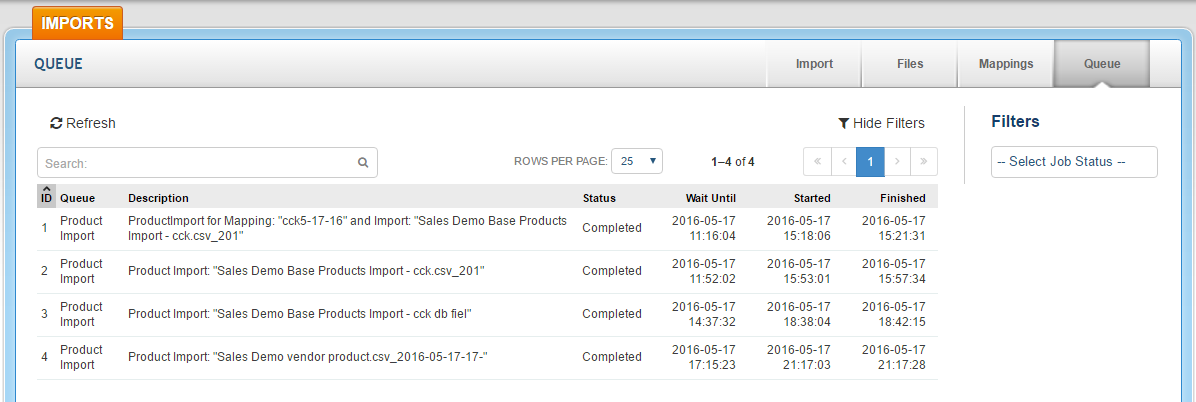
Once completed, go to the PO/Receiving tab, select Vendors, and review the vendors/products.
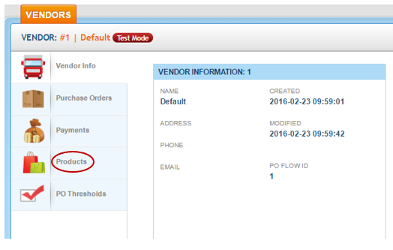
Comments