Stores in SalesWarp can be set to Live Mode or Test Mode. When a store is connected to SalesWarp, orders from the store will be pulled into SalesWarp and the store will be in Live Mode by default.
In Live Mode, inventory updates for synced products will be pushed to the store, and when orders from this store are shipped in SalesWarp, shipping tracking numbers will be pushed to the store and the order will be closed.
In Test Mode, you have the option to stop this data from being pushed to your online stores. You can also limit the sending of emails related to orders for this store. Test Mode is useful when you first start to use SalesWarp and you want to choose some test orders from your store to process in SalesWarp without sending any data back to your stores and without emailing your customers.
To enable Test Mode, go to Stores under the Stores menu and click Edit next to the store you want to put in Test Mode. Open the Test Mode tab on the left.
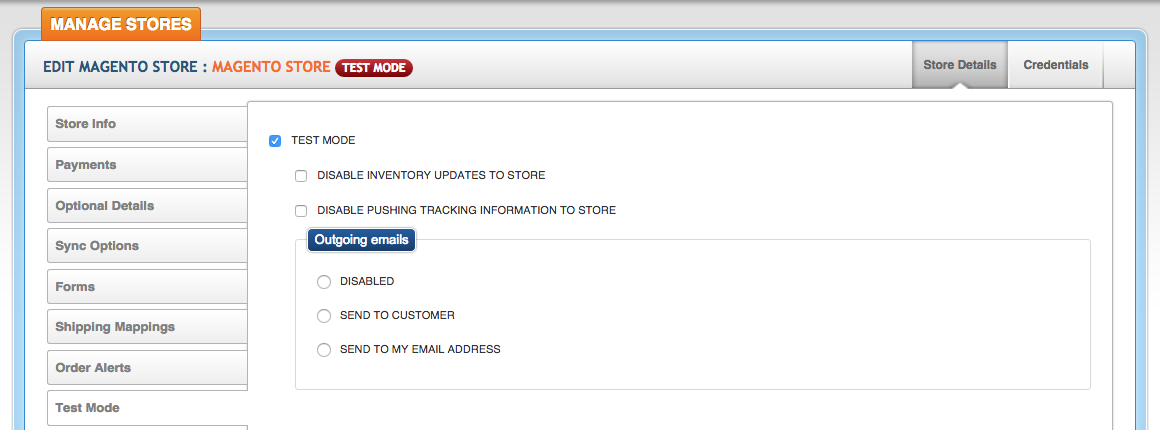
Check off Test Mode to display the Test Mode options. You must select each option to enable it. The options for Outgoing Emails are in reference to the new order email (for Wholesale stores only), sent when a new order is created and the shipping confirmation email, which is sent when an order is shipped. Any manual emails sent with the Send Email action will still be sent to the customer's email address, even when the store is in Test Mode. The option to SEND TO MY EMAIL ADDRESS will send the order and shipping emails to the test email address on file, usually the email address you used to sign up for your free trial.
Comments