There are two ways to export products in bulk from SalesWarp. The first is to export raw product data into a .csv file using the CSV Export tool (best used for less than 5,000 records) or by using the Custom Reports tool. The second way to export products from SalesWarp is to use Feed Templates to format your product data for easier import into specific storefronts.
Export products using CSV Export
Go to the main products table under the Products menu item. Use the search fields to filter your product catalog to a subset of 5,000 records or less. Click on the CSV Export button. This will take you to a screen to select the specific product attributes you want to export. Check off the attributes you want and click Export in the top right corner.
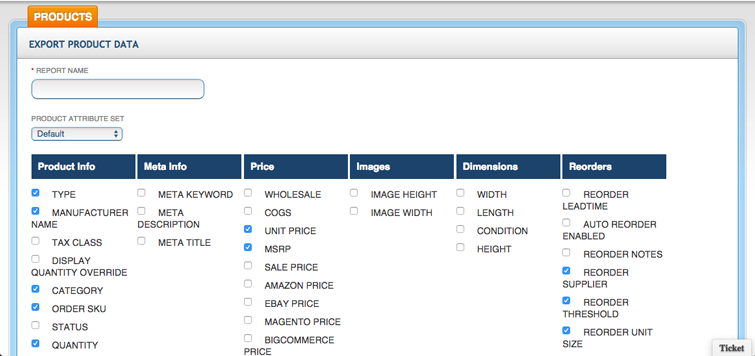
Export products using Custom Reports
Custom Reports allow you to build reports based on any of the data that is stored in SalesWarp. A powerful tool, it can take some training to learn how to build custom reports. But there will be pre-built reports available for some of the most common use cases, such as exporting your product catalog. To access Custom Reports, go to the Reports menu and click on Custom Reports.
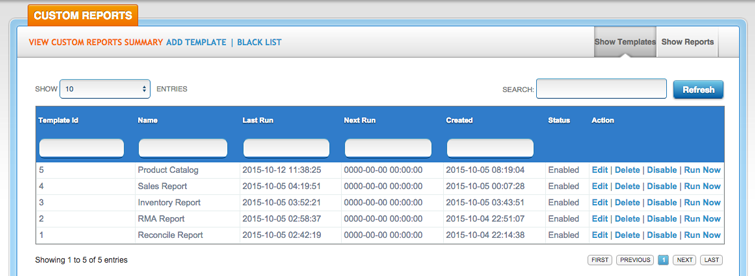
Click Run Now in the Action column to generate the .csv file, then open the Show Reports tab to view or download the generated file. If you need to modify the report, such as adding a new product attribute as a column in the file, open the Show Templates tab and click Edit next to the Product Catalog report. Select the Columns tab, and simply move the additional fields that you need over to the grey box.
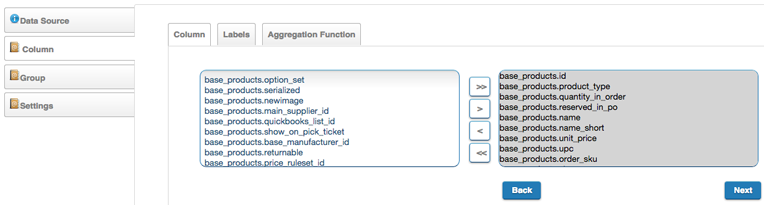
Click the Finish button under the Settings tab to save the report template, then Run Now to run the report and create the .csv file.
Export Products Using Product Feed Templates
Feed Templates allow you to map the product fields in SalesWarp to the product fields in your online store. To start, go to Feed Templates under the Stores menu.
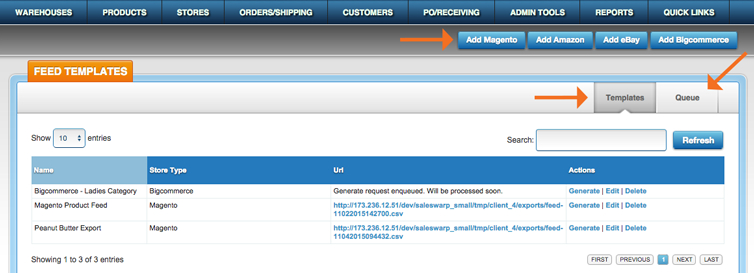
The Templates tab will show the template name, store type, URL to download the generated product feed, and actions to generate the feed or Edit/Delete the template. The Queue tab will show a log of which templates have generated feeds and which templates are queued to generate a feed. To add a new template, use the buttons in the top right to add a template for the correct store type.
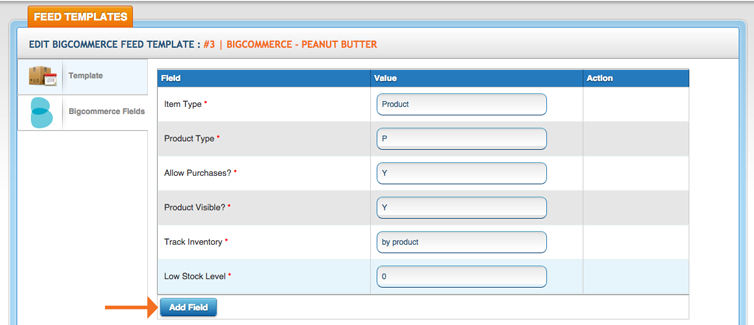
By default, only fields required by the store that are not already in SalesWarp will be included in the template. Enter the value for each required field. Use the Add Field button to specify a new field in your store. For more information on Feed Templates for specific store types, see the Stores section of the guide.
Comments